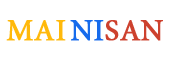Về Ưu điểm khi cài Website wordpress trên VPS centos
- 1.Tận dụng tối đa được VPS (Cấu hình thấp vẫn cài được không giống như vps window)
- 2.Cấu hình dễ dàng hơn vps window
OK và chúng ta sẽ đến bài viết hôm nay là về hướng dẫn cách dùng VPS Window làm hosting chạy website?
Xin chào mọi người, với các bạn đã dùng VPS nhiều thì chắc cũng biết về việc dùng VPS để lưu trữ website rồi phải không? Việc dùng VPS để làm nơi lưu trữ website thay cho hosting có rất nhiều ưu điểm nổi trội với các bạn dùng nhiều website nhưng muốn tiết kiệm chi phí và chịu tải tốt. Cho nên ở bài viết này mình sẽ hướng dẫn cụ thể cho mọi người về phương pháp này ngay trên cloudvps (window server 2012) của iNET.
1. Ưu nhược điểm của dùng VPS làm nơi lưu trữ website
* Ưu điểm:
- Chi phí còn rẻ hơn cả hosting
- Web chạy khỏe, tài nguyên nhiều do chạy trên VPS và không chung chạ với ai cả
- Chịu được nguồn truy cập lớn (điều mà hosting khó làm được)
* Nhược điểm:
- Khó config với những người mới.
2. Cách cấu hình trên VPS để làm lưu trữ web
Khi đăng ký VPS tại iNET xong bạn sẽ được iNET gửi mail thông báo về tình trạng VPS mới mua của mình. Các bạn cần vào Console vps thông qua quản trị để cấu hình như sau:
Đăng nhập tài khoản iNET> Cloud vps > Console


Sau khi truy cập Console sẽ có một newtab khác hiển thị > Send CtrAltDel

Tiếp theo là lựa chọn thiết lập mật khẩu administrators (mật khẩu cần có cả chữ, số, chữ hoa và kí hiệu đặc biệt như @,..). Sau khi thiết lập xong bạn sẽ vào được giao diện chính của VPS như hình dưới.

Sau khi cài đặt xong cần kiểm tra kiểm tra xem đã bật IIS hay chưa và Stop IIS nếu đã bật IIS bằng cách vào Control Panel -> Programs and Features -> Uninstall như hình bên dưới:

Bước tiếp theo là bạn cần truy cập và cài đặt http://www.appservnetwork.com. Khi cài đặt thì các bạn chỉ cần next next cho đến khi cài đặt hoàn thành, nhưng lưu ý là tới đoạn điền mail và root thì cứ điền bình thường nhớ user, pass để sau này login vào phpMyAdmin. (Các bước cài đặt khá đơn giản nên mình sẽ ko up ảnh tại đây nữa).
Chỉ có một số lưu ý ở đây là sau khi cài đặt xong bạn nhớ cần kiểm tra lại xem Appserv có hoạt động ổn không bằng cách như sau: Bật trình duyệt web và gõ http://localhost/, khi đã hiện ra màn hình như thế này là việc cài đặt đã thành công.

* Giờ là các bước quan trọng nhất: "Mở cổng Port "
Bước 1: Đầu tiên vào Control Panel, rồi tìm và chọn Administrative Tools

Bước 2: Rồi tiếp đến tìm và chọn “Windows Firewall with Advanced Security”

Bước 3: Bên menu bên trái click chọn Inbound Rules

Bước 4: Bên menu bên phải click chọn New Rule

Bước 5: Chọn Port, click Next:

Bước 6: Chọn TCP, điền port cần mở vào, click Next

Bước 7: Chọn Allow the connection, click Next

Bước 8 : Chọn tất cả rồi Next:

Bước 9 : Điền tên của Rule bất kỳ, click Finish:

Bước 10: Lặp lại các bước 3-9 cho bên Outbound Rules.
Các bạn làm theo đúng như mình hướng dẫn là có thể mở được Port.
* Cài đặt Sever
Bước 1: Vào theo đường dẫn ổ C/AppServ/www và cut toàn bộ file trong đó sang một foder mới tạo sẵn(lưu ý foder này cũng phải ở trong mục www) và ở đây mình đặt tên là 11 để sau này cho đỡ nhầm lẫn.

Bước 2: Khởi động trình duyệt vào trang wordpress.org tải phiên bản "Dowload WordPress 5.1" về và giải nén tập tin đó ra sau đó coppy toàn bộ vào thư mục C->AppServ->www

Bước 3: Giờ vào phpMyAdmin theo đường dẫn http://localhost/11/phpMyAdmin (trong đó đường dẫn 11 có thể thay đổi theo tên của bạn đặt cho forder) - tiến hành đăng nhập với user và pass lúc các bác cài đặt Appserv.
* click chuột vào User accounts => Add user account và chọn như trong hình sau:
 Click chuột vào Go.
Click chuột vào Go.
Bây giờ trên trình duyệt các bác vào http://localhost/ và cài đặt wp bình thường.

Cuối cùng chỉ cần trỏ dns về IP vps là mọi người có thể chạy với domain.